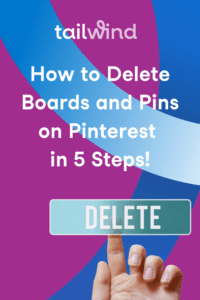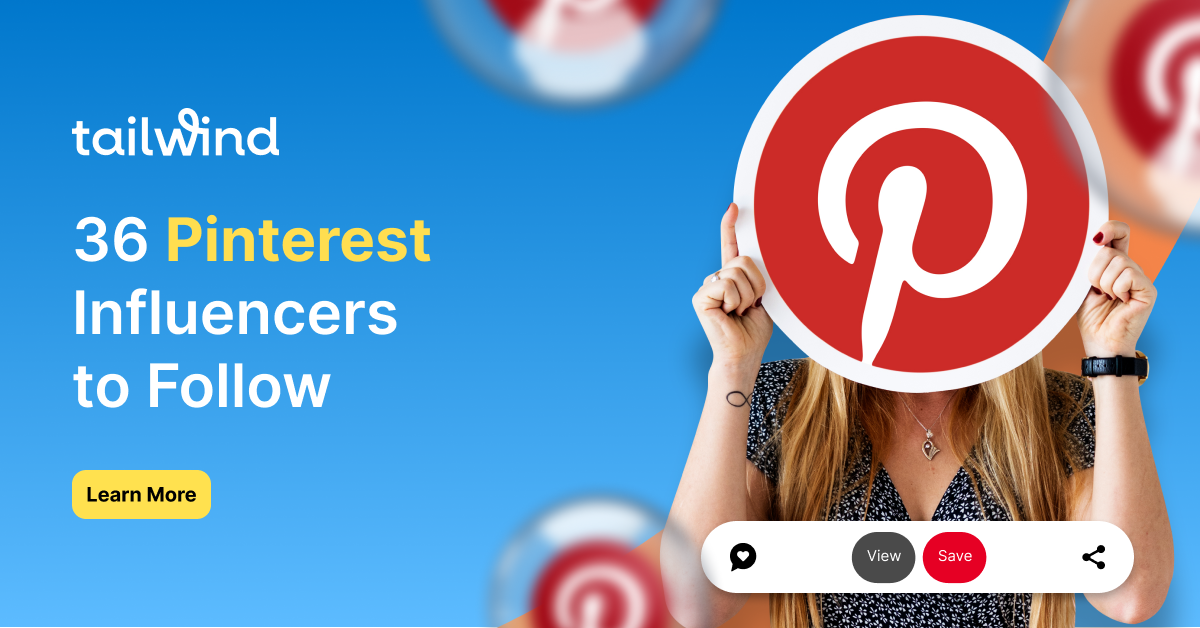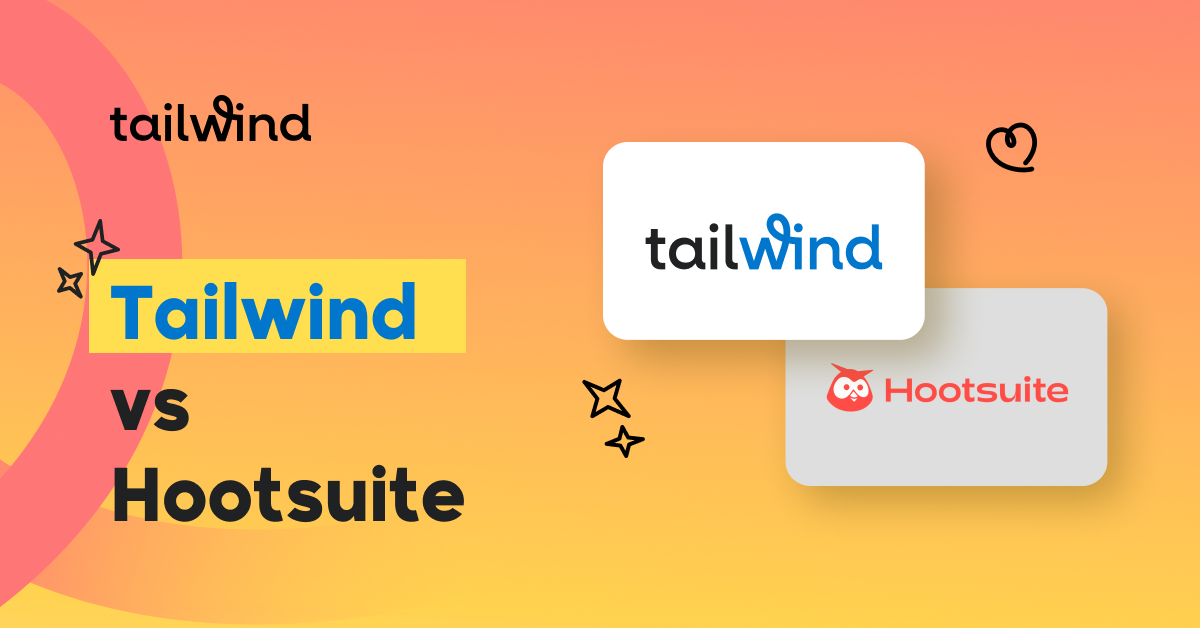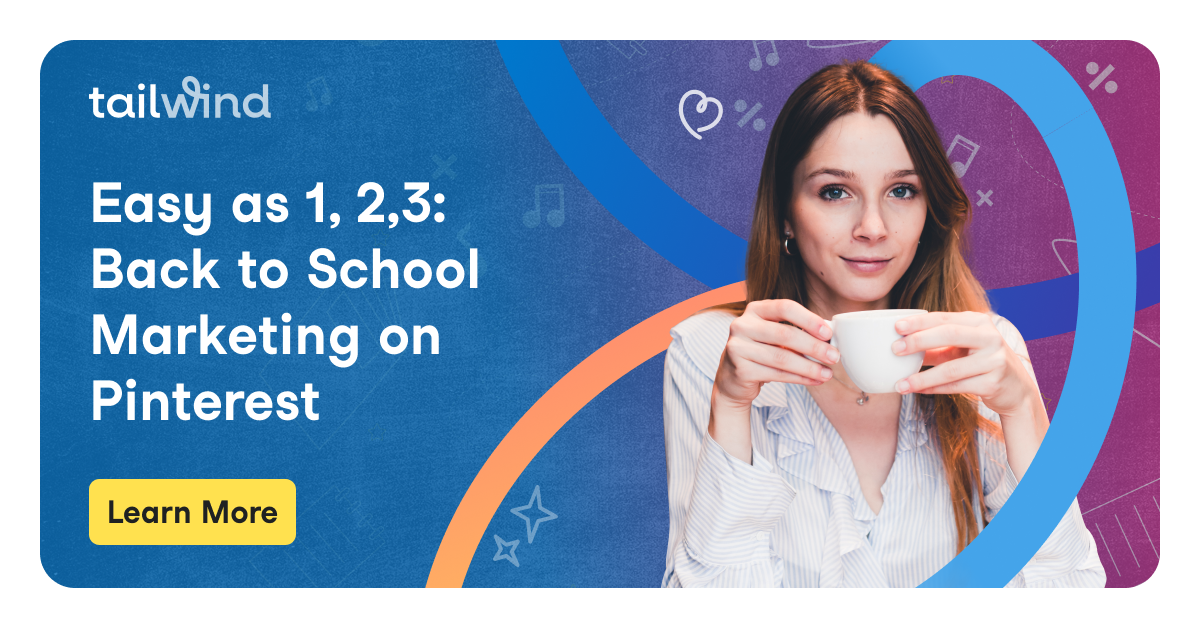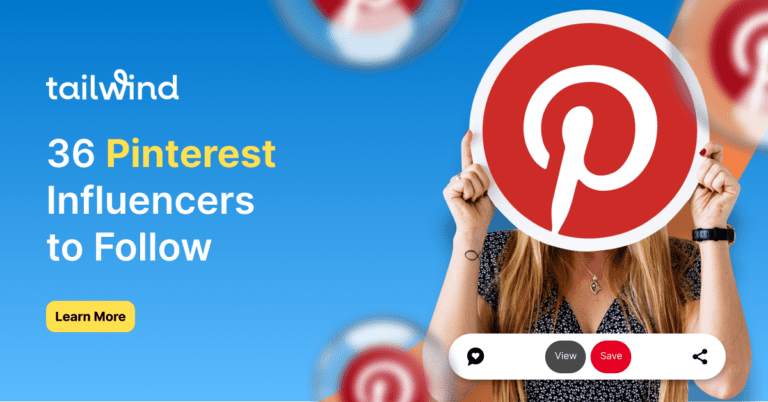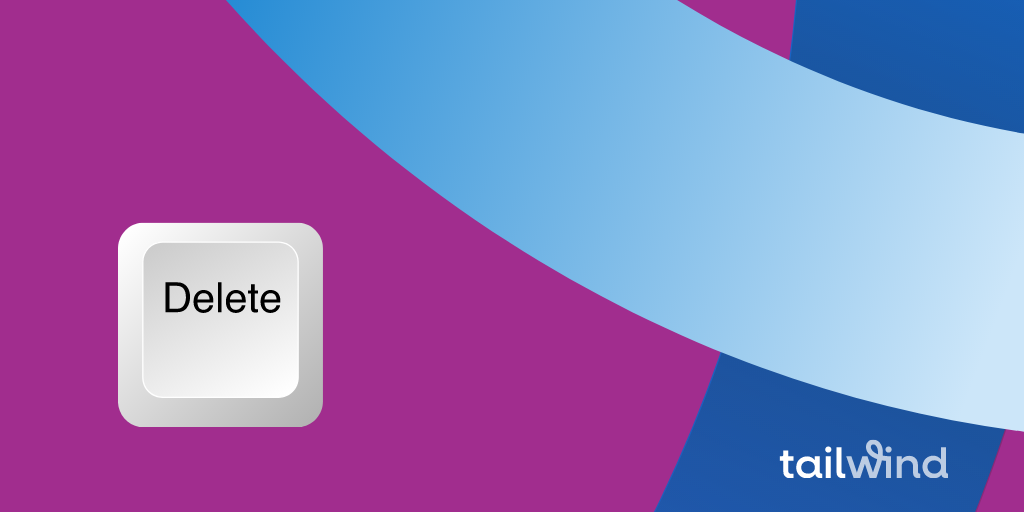
Looking for how to delete Pins on Pinterest — or perhaps the best practices for deleting Pinterest Boards? Maybe you just want to know how to unpin on Pinterest permanently. We’ve got all the answers and how-to’s you need.
In this post, we’ll give you step-by-step instructions for how to delete Pins and Boards from your phone or on desktop.
Most importantly, we’ll help you decide if you really need to delete those Pins or if there’s a better way to handle your content.
What happens when you delete a Board on Pinterest?
When you delete a Pinterest board, you permanently lose all its Pins and any followers of that Board.
If you delete Pins, they’re also gone forever. Since deleting Pinterest content will impact your followers, don’t take the decision lightly. In fact, there are only three reasons you should delete Pins or Boards!
The Three Reasons for Deleting Pins or Boards on Pinterest
Tread carefully before going on a deleting spree! There are only three instances in which deleting content is absolutely necessary:
- You Pinned something that could get you in trouble. Things like spam or content that goes against community guidelines.
- You have a typo on your image. Glaring typos can affect Pin performance, so double-check your text before Pinning.
- An influencer deal has expired. Outdated offers can create disappointment. You don’t want that to negatively impact your brand. Though keep in mind that if anyone has reshared your Pin, those will remain.
If your reason for deleting your Pin isn’t listed above, chances are you’d be better off with a less permanent solution for removing boards and Pins like archiving.
Archiving Pins and Boards Vs. Deleting
Archiving Pins are a fast, temporary fix for how to remove Pins from Pinterest.
Archiving Pins or Boards makes them invisible to your audience, and you won’t get notifications or recommendations about saved Pins or Boards while archived.
However, if you change your mind, you can always unarchive them! Plus, archiving saves you time when making content if you can reintroduce the pin later.
To archive a Board or Pin, just tap the edit icon (gray pencil) and click “Archive.” When you scroll to the bottom of your Boards, you’ll see the archived section.
To unarchive a Board or Pin at any time, just tap edit again and click “Unarchive.”

How to Delete Pins in Bulk in 7 Steps
Sometimes Pinterest users want to do a little spring cleaning or focus on their most beautiful Pins. While we don’t recommend this — it’s more useful to spend your time creating new content — it’s not hard to do.
Here’s how to remove multiple Pins from a desktop:
- Select “Boards”
- Select the board with the pins to be deleted
- Click the Filter icon in the top right corner
- Click “Select Pins to Move or Delete“
- Select the pins to be deleted ( a red outline will appear around selected pins)
- Tap the red “Delete” button at the top of the board
- Confirm “Delete“


How to Delete Multiple Pins on the Pinterest Mobile App
You can also manage your Pinterest account from a mobile device, which includes the move copy, delete, and archive features!
Here’s how to delete Pins on the Pinterest mobile app:
- Open the Pinterest app and go to your page.
- Select the Board with the Pins to be deleted
- Tap “Select” in the top right corner
- Select the pins to be deleted ( a black outline will appear around selected Pins)
- Tap the trash can icon
- Confirm Delete

How to Delete a Pinterest Board
To delete a Pinterest Board or Boards from a desktop, here’s what to do:
- Open Pinterest and go to your page
- Select the Board to be deleted
- Click Edit (pencil icon) on the far left
- Click the grey “Delete” button
- Confirm “Delete Forever“

To delete an individual Pin:
- Find the Pin you want to delete
- Tap “…” at the bottom right
- Tap Edit Pin and then Delete
- Confirm Delete

How to Delete a Board on the Pinterest Mobile App
- Open the Pinterest app and go to your page
- Tap the Board to be deleted
- Select “…” in the top right corner, then the “Edit” button
- Scroll all the way to the bottom and select “Delete Board“
- Confirm “Delete Forever“
Psst… thinking about deleting a group Board? You’ll find instructions and more details in “How to Find, Join, and Pin to Group Boards.”
Check Out Our Pinterest for Business Webinar For More Tips!
Want to make the most out of your Pinterest account? View our FREE Pinterest for Business webinar!
In this training session, you’ll learn how to:
- Make a custom Pinterest marketing strategy
- Create catchy Pins
- Move Pins, delete Boards and fine-tune content
Plus tons of other incredible information! What are you waiting for?
Start Scheduling Pins to Pinterest
Ready to make marketing on Pinterest a snap with Tailwind’s publishing tool? Sign up now to start scheduling Pins to the Boards you love. ❤️
Pin Me For Later